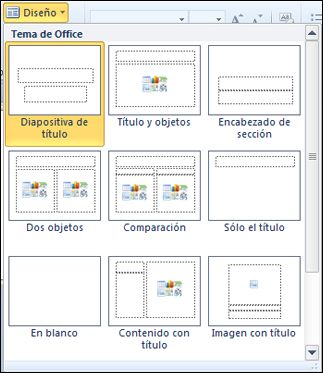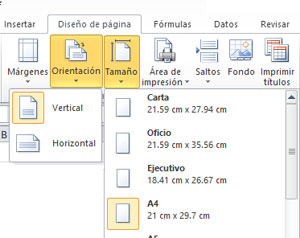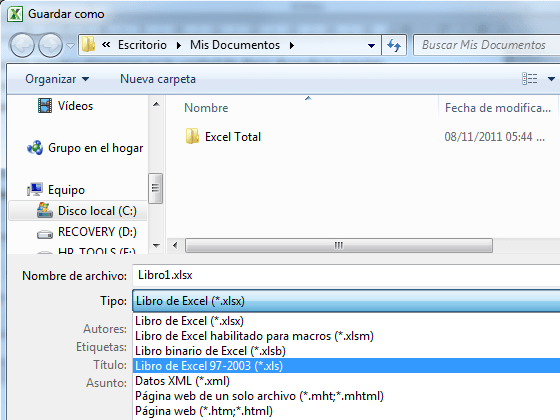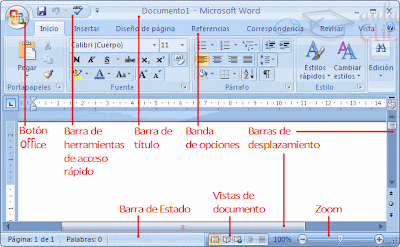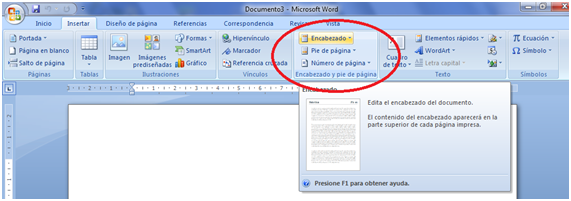BLOQUE II “Navegas y
utilizas los recursos de la red”
Tema 1. Internet.
A)
¿Qué es el internet?
Se define como una “Red de redes”; es decir, una red que no solo interconecta
computadoras, si no interconecta redes de celulares entre sí con el fin de
compartir recursos.
B)
¿Cuáles son sus usos?
El internet lo usamos para para buscar información de algún tema de interés,
para comunicarnos por medio de redes sociales o para hacer diversos trámites en
línea.
C)
¿Qué significa la www? “World Wide Web” “Red informática
mundial” sistema lógico de acceso y búsqueda.
Correo electrónico
D)
Realiza un cuadro sinóptico con la definición, características
y ejemplos de compañías para crear un correo electrónico.
Definición
|
Características
|
Compañías
|
Es un servidor de red que permite
enviar y recibir mensajes y archivos rápidamente mediante sistemas de comunicación
electrónica.
|
·
Envió de mensajes en tiempo breve.
·
Automáticamente registra datos importantes;
fecha, dirección del emisor, hora de envió.
·
Capacidad de adjuntar variedad de archivos en
distintos formatos.
·
Permite enviar a varios receptores simultáneamente.
|
|
Foros de discusión
E)
Realiza un mapa conceptual con la definición y características
de foros de discusión.
Foros de discusión
Un Foro en Internet es una aplicación web que da soporte a
discusiones u opiniones en línea. Dicha aplicación suele estar organizada en categorías
que contienen foros.
Características de los foros de discusión de internet:
1)
Un foro de discusión se caracteriza por tener un
nombre y descripción, con las cuales se sabe cuál es el propósito o el tema que
trata dicho foro.
2)
Un foro
puede ser público o privado, depende quién tiene el derecho de ingresar o no a
dicho foro. Luego hay también diferentes niveles de privacidad: algunos
usuarios pueden leer pero no escribir, otros pueden leer y publicar, etc.
3)
Dentro
del foro hay un listado de "conversaciones" (unificadas un asunto que
-en general- introduce el tema del que trata dicho hilo de conversación).
4)
La forma
de ver un foro puede ser llana, en la que las respuestas de una discusión se
ordenan en forma cronológica; o puede ser anidada, en la que cada respuesta
está vinculada con el mensaje original o alguna de las respuestas subsiguientes
formando algo así como un árbol genealógico de discusión, también llamado hilo
de discusión. Por lo general los foros disponen de formas de personalizar la
apariencia a la que le resulte más cómoda al usuario e inclusive algunas formas
mixtas.
5)
Generalmente
los foros crean sus propias reglas de uso.
Blogs
F)
Realiza una tabla con las características y compañías
para crear un blog.
Las características de los blogs que han justificado su auge
han sido:
Hipermedia. Los artículos pueden contener texto, enlaces,
imágenes, audios, vídeos, animaciones flash, etc.
Facilidad. El blog proporciona un interfaz para
administrar sus contenidos, coordinar, borrar o reescribir los artículos,
moderar los comentarios de los lectores, etc. de una forma casi tan sencilla
como administrar el correo electrónico.
Organización cronológica. Los artículos se ordenan de
forma cronológica mostrando primero los artículos más recientes.
Búsquedas. Los blogs proporcionan herramientas que
facilitan la búsqueda de entradas a partir de un término, fecha, autor, etc.
Metadatos. Las etiquetas o palabras clave asignadas a
un artículo contribuyen a la organización temática de la información
facilitando su posterior búsqueda.
Comentarios. La posibilidad de que los lectores envíen
sus comentarios permite establecer un interesante flujo de debate en torno a
los artículos publicados.
Suscripción. La suscripción RSS o Atom a los artículos
y comentarios de un blog permiten disponer de las últimas novedades publicadas
en el navegador web o lector de noticias sin necesidad de acceder directamente
a ese sitio web.
Enlaces inversos. También llamados trackbacks permiten
conocer si alguien desde su blog ha enlazado a una entrada publicada en nuestro
blog o viceversa. Si así se configura los trackback pueden aparecer junto a los
comentarios de un artículo.
Integración. Los blogs permiten mostrar incrustados en
sus páginas recursos multimedia alojados en servicios web 2.0: imágenes,
audios, vídeos, etc.
Compañías para crear un blog.
Webquest.
G)
Realiza un cuadro sinóptico con la definición y características
de la webquest.