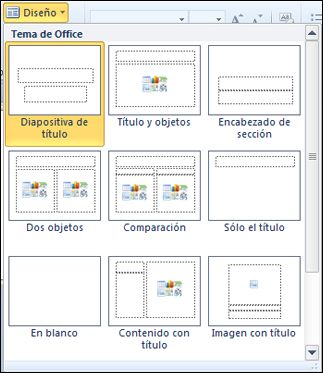Tema 7. proteger la presentación.
a) indica los pasos para aplicar contraseña de apertura y de escritura.
Agregar protección en la presentación de PowerPoint
En una presentación abierta, haga clic en Archivo > Información > Proteger
presentación.
Verá las opciones siguientes.

Marcar como final Haga que la
presentación sea de solo lectura.
Cuando una presentación está marcada como final, los
comandos de edición y escritura y las marcas de revisión están deshabilitados o
desactivados, y la presentación es de solo lectura. El comando Marcar como
final ayuda a transmitir que está compartiendo una versión finalizada de
una presentación. También impide que los lectores o revisores modifiquen la
presentación sin darse cuenta.
Al marcar una presentación como final, PowerPoint le pide
que guarde el archivo. La próxima vez que lo abra, verá un mensaje amarillo MARCADO
COMO FINAL en la parte superior del archivo. Si hace clic en Editar
de todos modos, la presentación ya no estará marcada como final.
Cifrar con contraseña Establezca una
contraseña para la presentación.
PRECAUCIÓN Conserve su contraseña en un lugar
seguro. Si olvida o pierde la contraseña, ésta no se puede recuperar
Si selecciona Cifrar con contraseña, aparece el cuadro
diálogo Cifrar documento. En el cuadro Contraseña, escriba una
contraseña y después vuelva a escribirla cuando se la solicite. Importante:
Microsoft no puede recuperar contraseñas olvidadas o perdidas, así que mantenga
una lista de las contraseñas y nombres de archivo correspondientes en un lugar
seguro.
Restringir permisos por personas
Instale Windows Rights Management para restringir permisos.
Use una cuenta de Windows Live ID o una cuenta de Microsoft
Windows para restringir los permisos. Puede aplicar permisos con una plantilla
que use su organización, o puede agregar permisos haciendo clic enRestringir
acceso. Para más información sobre Information Rights Management, vea el tema
sobre
Information Rights Management
en Office.
Agregar una firma digital Agregue
una firma digital invisible o visible.
Las firmas digitales autentican información digital, como
documentos, mensajes de correo electrónico y macros con criptografía
informática. Las firmas digitales se crean escribiendo una firma o con una
imagen de una firma para establecer la autenticidad, integridad y no rechazo.
Quitar la protección de la
presentación de PowerPoint
En una presentación abierta, haga clic en Archivo > Información > Proteger
presentación.
Verá las opciones siguientes.

Quitar marcar como Final: Cuando se marca
una presentación como final, PowerPoint le pide que guarde el archivo. La
próxima vez que se abre, verá un mensaje Marcado como FINAL amarillo
en la parte superior del archivo. Si hace clic en Editar de todos modos,
la presentación no se marcarán como final.
Quitar el cifrado de la contraseña: Para
quitar el cifrado de la contraseña de la presentación, abra el archivo y
escriba la contraseña en el cuadro contraseña. Haga clic en archivo > información >Proteger
presentación > cifrar con contraseña. Elimine el contenido del
cuadro de contraseña, haga clic en Aceptar y, a continuación,
guarde la presentación de nuevo.
Quitar cambiar acceso restringido: Para
quitar o cambiar el acceso restringido, abra el archivo y, a continuación, haga
clic en Cambiar permisos en la barra amarilla en la parte superior
del documento.
Firma de quitar digital: Para quitar una
firma digital, abra el archivo, haga clic en la línea de firma y haga clic en Quitar
firma. O bien, haga clic en la flecha junto a la firma en el panel firmas y,
a continuación, haga clic en Quitar firma.